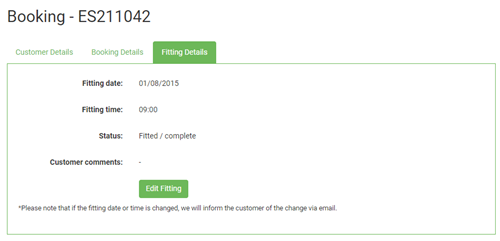How to Manage Bookings
Open bookings are those customer bookings that have not been marked as Fitted/Complete or Cancelled.
Searching for a booking
To search for a specific order, you can use the Quick Search box to enter a search phrase like you would on any search engine and click the Search button. Your search phrase will be matched against:
- Customer name
- Website order reference
- Vehicle registration number
You can also use the Status dropdown box to filter the bookings list based on their status.
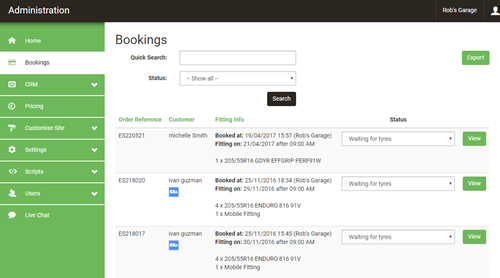
Changing the status of a booking
As we have seen in the booking lifecycle, there are some steps that cannot be automatically managed. These are:
- Tyres arrived/waiting for customer
- Select this status when the tyres have been delivered by your supplier. When selected an email and text/SMS is sent to the customer.
- Complete/Fitted
- Select this status when the tyres have been fitted. When selected, an email is sent to the customer asking them to complete a simple online feedback questionnaire.
- Cancelled
- Select this option to cancel the order, an email and text will be sent to your customer to notify them.
Changing the status of a booking is simple. Simply click the dropdown box and select the appropriate status/stage of the lifecycle.
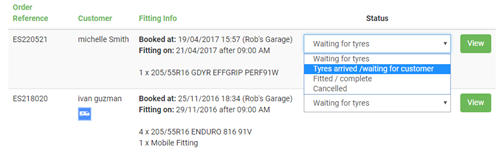
Appropriate emails and text messages are sent out automatically to notify the customer of the change of status.
Cancelling a booking
You may need to cancel an SellMoreTyres booking if the customer does not show up for their fitting or the customer has ordered incorrect tyres. You should:
- Cancel the order with your wholesaler in the usual manner
- Change the status of the booking to Cancelled
You will be asked to confirm the reason for the cancellation (e.g. customer ordered wrong tyres).
By changing the status to Cancelled an email and text/SMS will be sent to your customer to inform them of the cancellation.
Viewing booking details
Each booking has a View button. Click the button to show full details of the booking. There are three tabs that breakdown the order for you:
Customer Details
Should you need to contact your customer, all of their contact details are listed here.
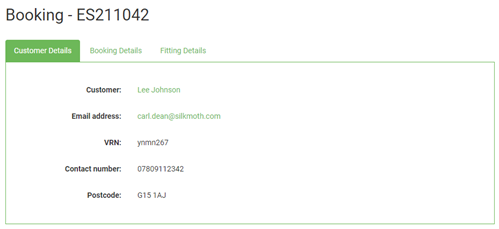
Booking Details
This tab confirms the time and date that the booking was made, the items ordered and the total price that the customer will pay.
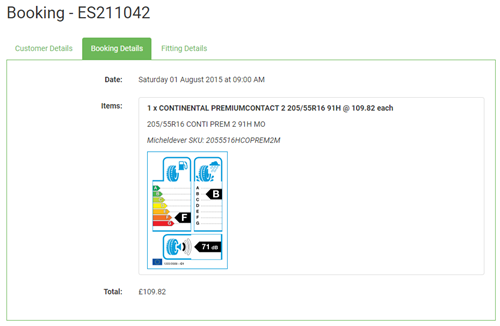
Fitting Details
Here you can view the time and date that the customer has booked, the current status of the order and any other comments that the customer left when making the booking.
If required, you can amend the fitting details by clicking the Edit Fitting button.