How To Setup Advanced Mobile Charges
You can now enable advanced mobile fitting charges to your website which will ask customers to enter their postcode on the basket page and automatically calculate the charges that you have setup.
In the example below the website has been setup to charge a £20 ex VAT fitting fee (calculated with VAT at £24) for up to a 10 mile radius.
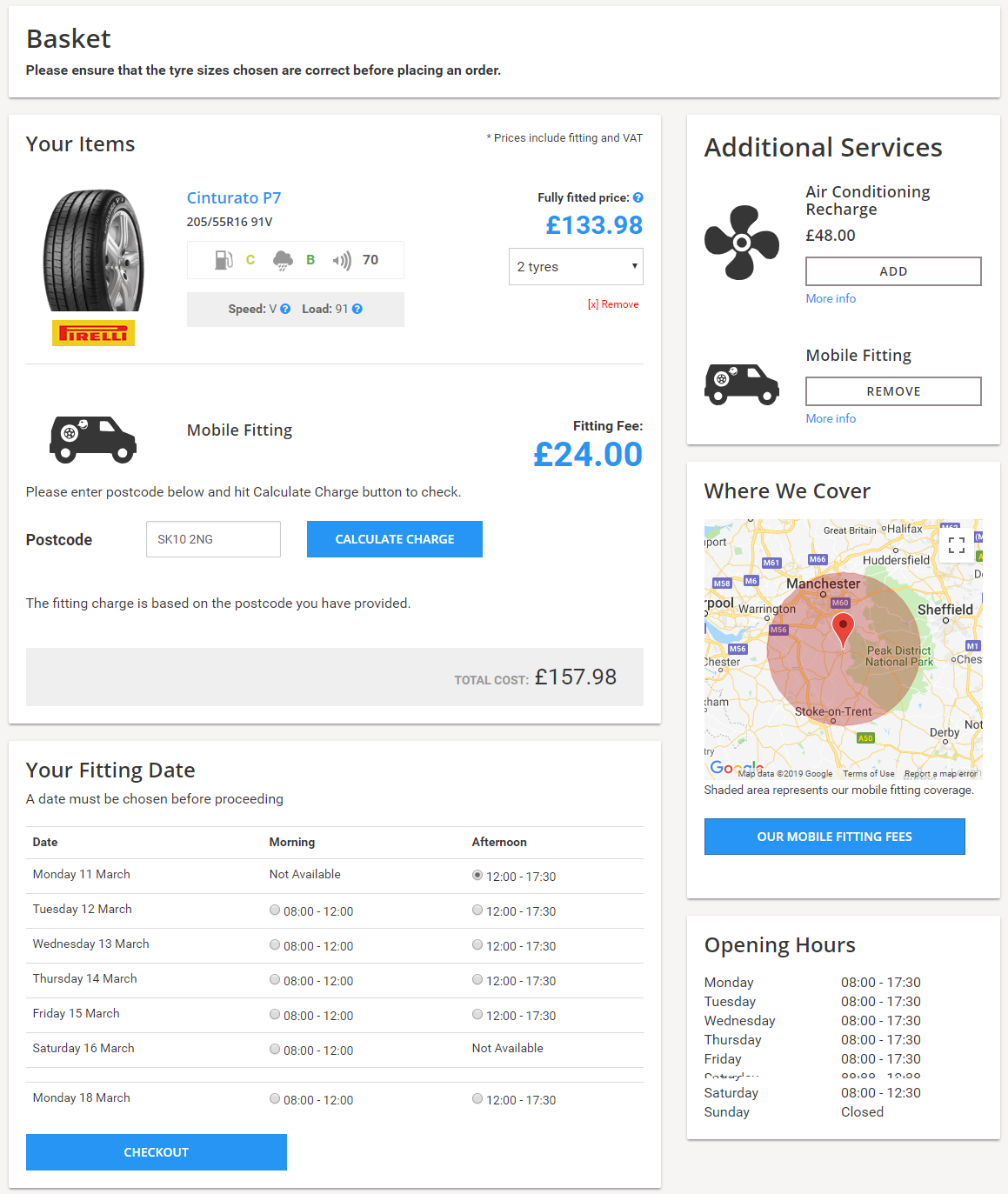
There are also changes to the map where it will now either now display a radius covered or if postcode areas have been setup the map will display the postcode boundaries covered. These will only display if Advanced Mobile Fitting charges are enabled.
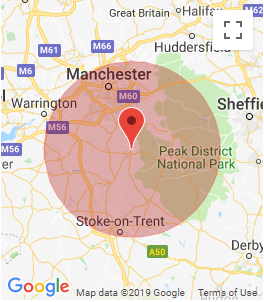
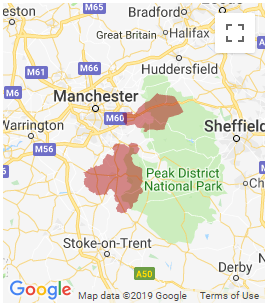
Setting up Advanced mobile fitting
There are 2 different levels of mobile pricing setup.
A set price - either applied automatically if you provide mobile fitting only or the customer can add this charge into their basket as part of a tyre booking.
Advanced Pricing – Allows mobile fitting charges to be applied based on different configurations and pricing models.
In this guide we’ll discuss the Advanced mobile pricing and different configurations available.
Setting up your account
Firstly you need to check whether you have the advanced mobile pricing enabled, to do this go to Settings -- > Mobile Fitting Charges.
If this is not switched on you will see the screen appear as below:
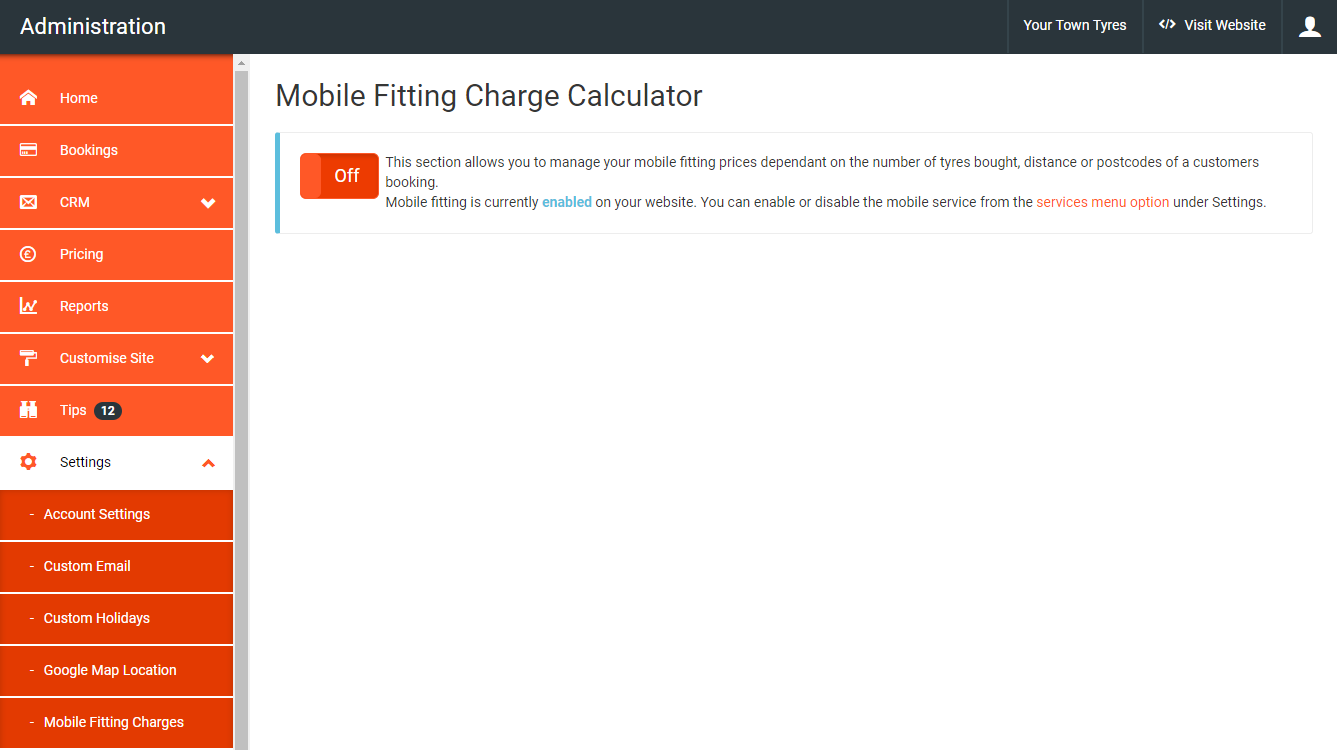
To switch on the advanced pricing click anywhere in the toggle box where it says off, this will now switch the advanced pricing configurations on.

Note: When the advanced mobile fitting is first switched on the configuration is set as a default to Distance Simple – Fixed Cost.
Mobile Pricing Configurations
There are 3 different configurations which can be used to set your mobile fitting prices:
1. Distance Simple
This option allows you to configure a simple fixed cost for mobile fitting, or a cost per tyre based upon the distance in miles from your Location (Set in the Google Map Location settings within your admin).
To begin with choose either the Cost Per Tyre or Fixed option.
You can now enter the price that you want to charge up to different radiuses. In the example below for up to 10 miles there is a Fixed fitting fee of £10 ex VAT and for up to 20 miles a charge of £20 ex VAT.
You can use the Add Row button to enter as many radiuses as you like.
Note: You can set a £0.00 amount should you want the charge to show as FREE to your customers.
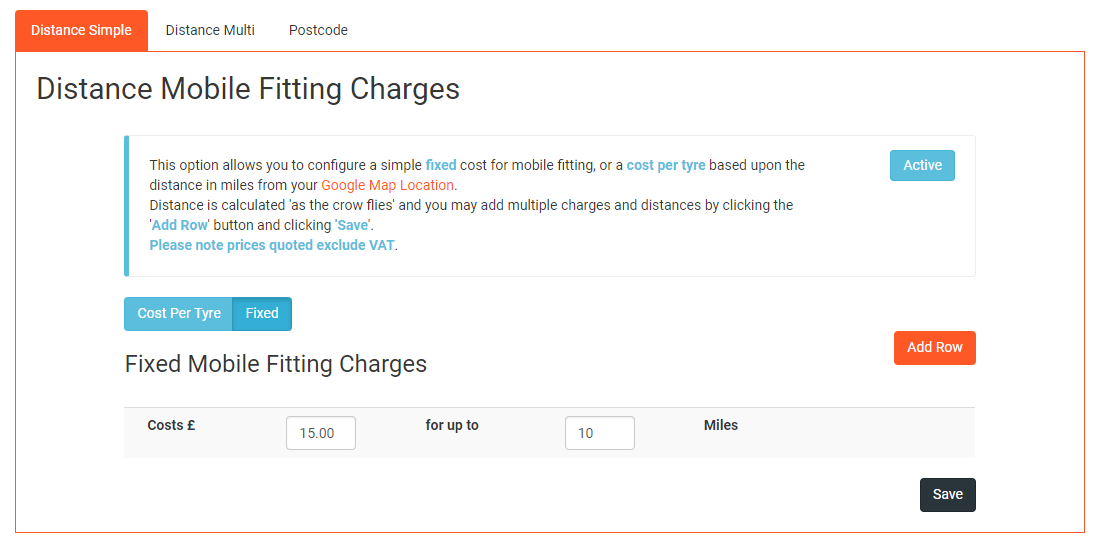
Once you are happy with your changes click the save button. These changes will now automatically update on your website.
2. Distance Multi
This option allows you to configure a price based upon the number of tyres in the customers' basket and the distance in miles from your Location (Set in the Google Map Location settings within your admin).
Enter the radius that you want to cover in miles and the price that you want to charge depending on the number of tyres in the customers basket.
In the example below for up to 15 miles there is a fixed fitting fee of £25 ex VAT for one Tyre or a fixed fee of £10 ex Vat for more than 1.
Again as in the Distance Simple configuration you can add as many radiuses as you like by using the Add Row button.
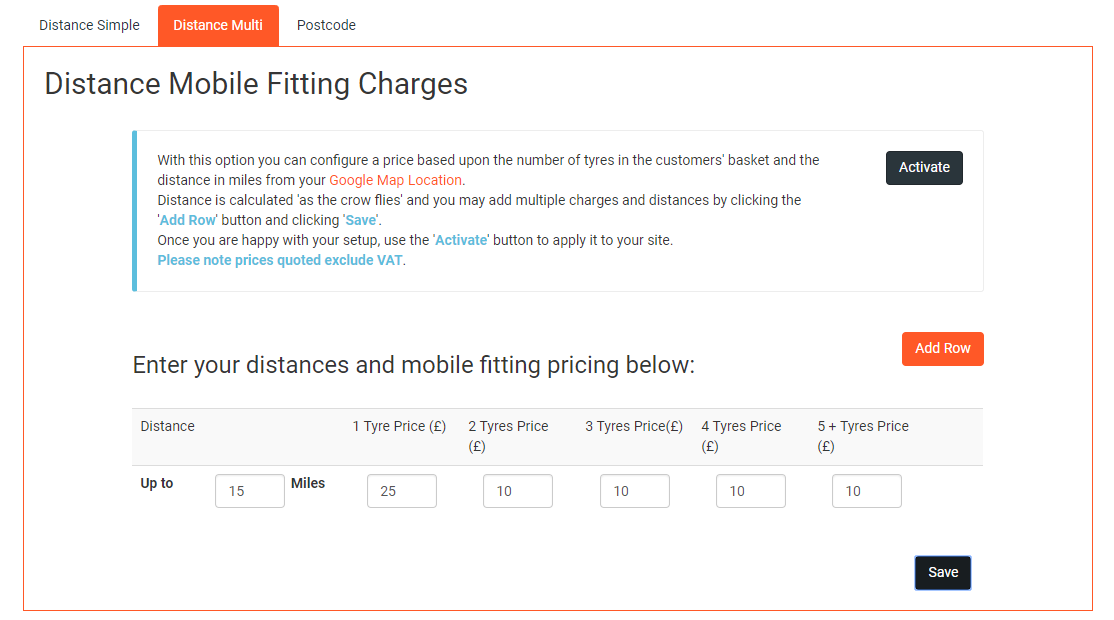
Once you are happy with your changes click the Save button. These changes will now automatically update on your website.
3. Postcode
This options allows you to setup multiple regions containing a collection of postcodes (SK10, SK11 etc). This option allows each region to have its own set of pricing configurations using the Distance Simple or Distance Multi for each region.
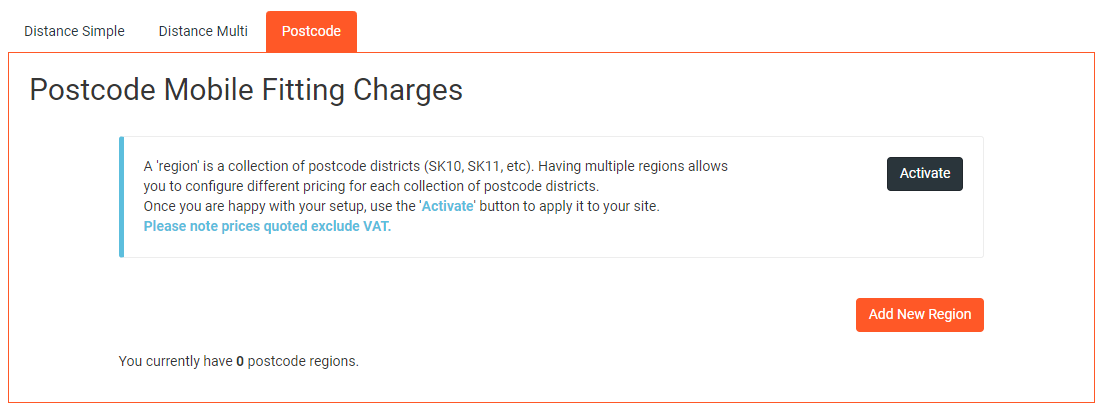
When you first setup postcode regions you first need to add your first postcode region. To do this click on the Add New Region button and give the Region a Name e.g. Zone1 and save the changes.
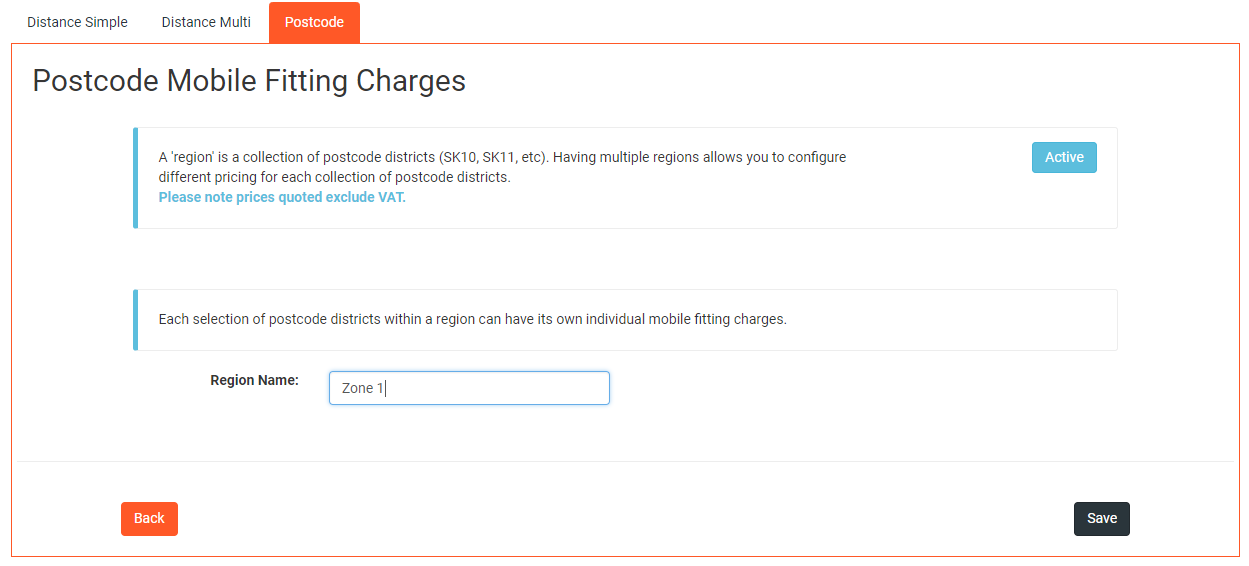
For each region that is setup there are 2 steps to complete:
Setup the pricing – either Simple (cost per Tyre/Fixed Cost) or Multi (based on the number of tyres purchased using the radio buttons.
Setup the postcode areas (Just the first part needs to be entered e.g. SK10 – you can add as many rows in as you like.
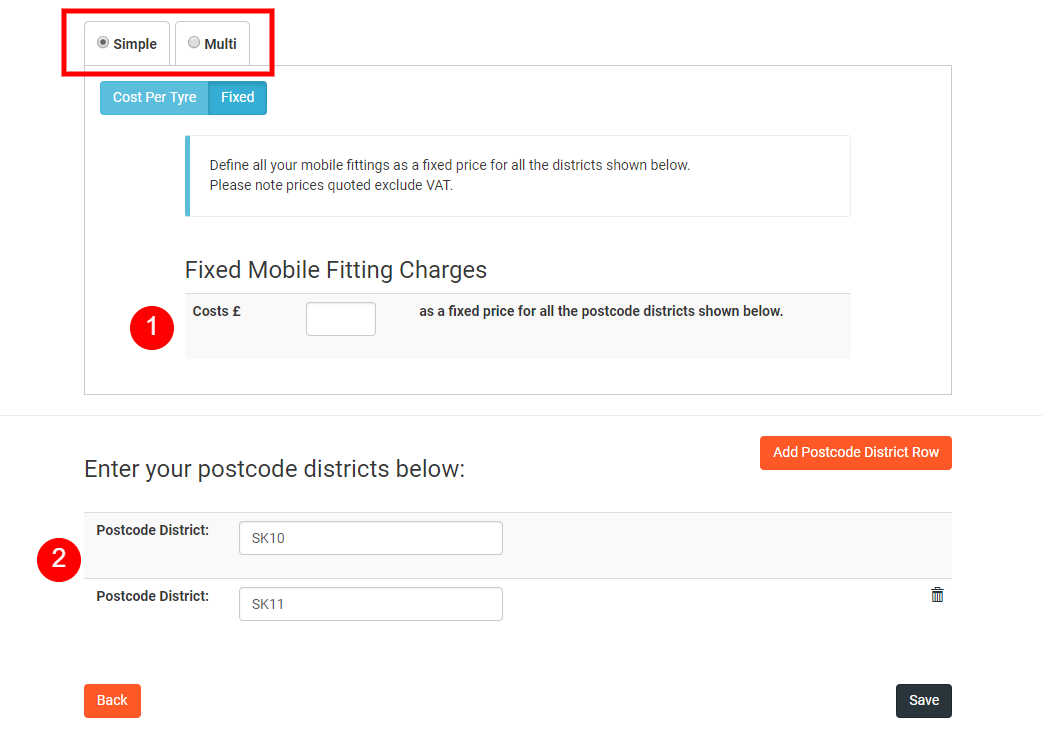
Once you are happy with the setup click the Save button.
You will now be returned back to the beginning of the postcode setup to either edit any existing regions (click the pencil next to the region name to edit or Add new ones using the Add New Region Button).
Once you are happy that everything is setup you leave the page.