How to Setup your website to accept Stripe Payments
Before payment can be taken on your website there are a few steps to complete first.
Register a Stripe Account
Go to https://dashboard.stripe.com/register
Enter your email, Full name, select Country and create a Password.
Click to Create account.
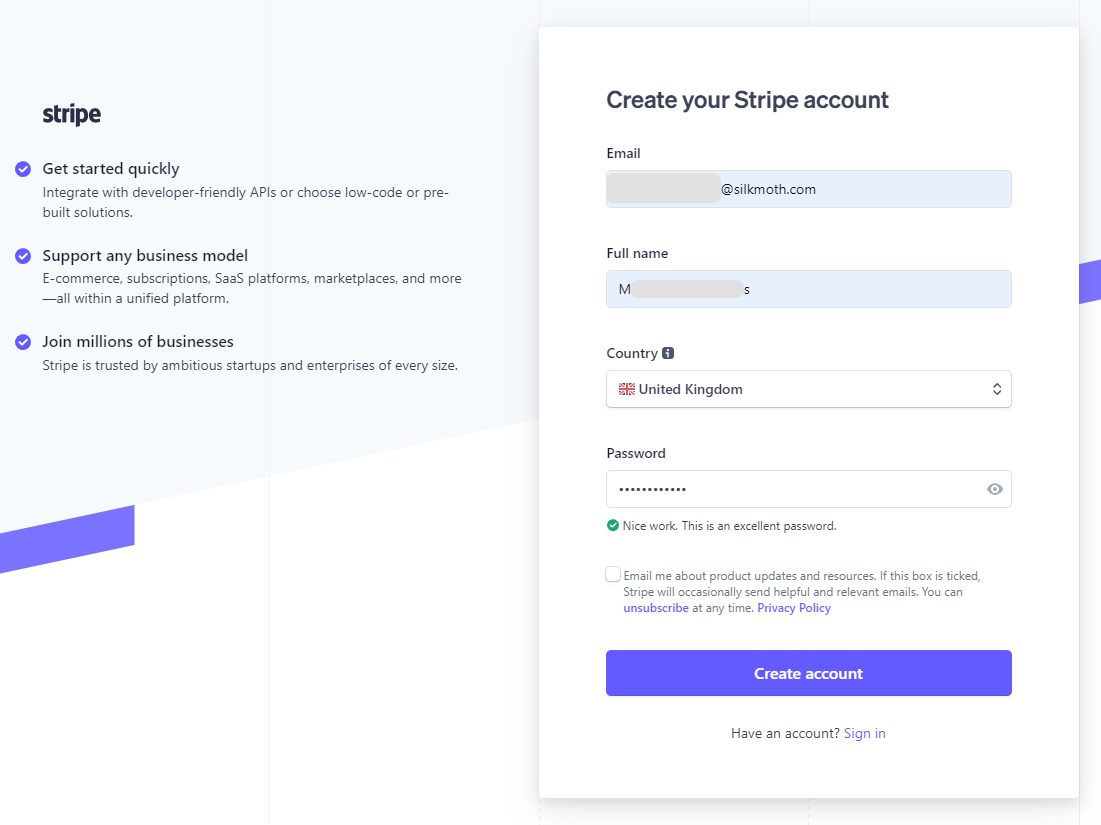
Account Activation
You will now be taken to your dashboard where a message will display asking you to verify your email.

If you don't receive this you can try the Resend button as above.
An email will be sent asking you to verify the email address, click the button on the email to do this (see next page)
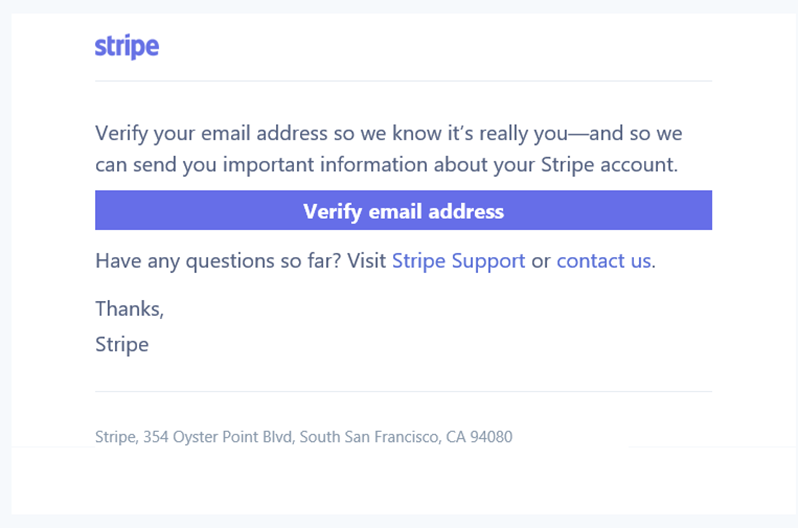
Once you have clicked to verify you will be taken back to your dashboard for the next step.
You will notice that the message on the dashboard has now changed.
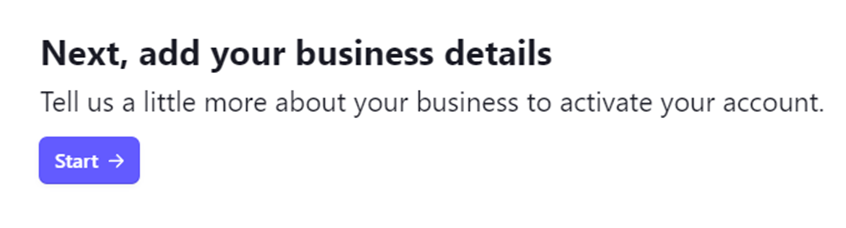
Click the Start Button to begin.
You will now be taken through several steps to verify that you are the business owner; providing all the details that you enter are correct the approval should be almost instantaneous.
Your dashboard should now show that your Account is verified.
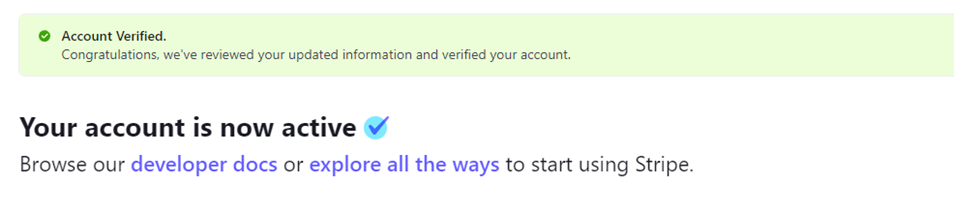
Obtain your API keys
To accept payment online using Stripe you will need to provide Silkmoth, trading as Klipboard with your API so that Stripe can be linked to your website.
In your Dashboard click on the Developers link in the bottom left hand corner.
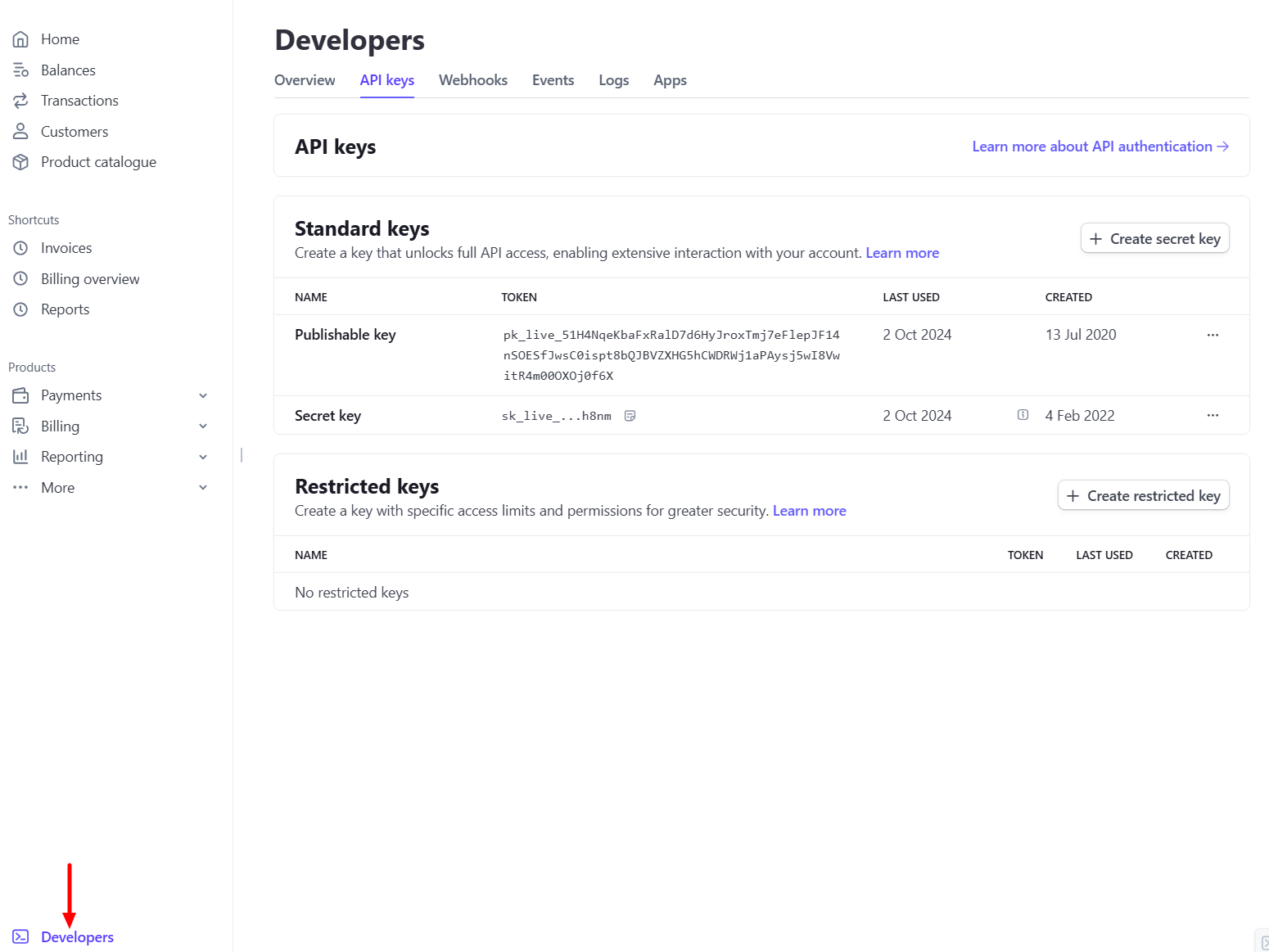
You then need to select API keys from the menu.

The API Keys page will now display a section like this:
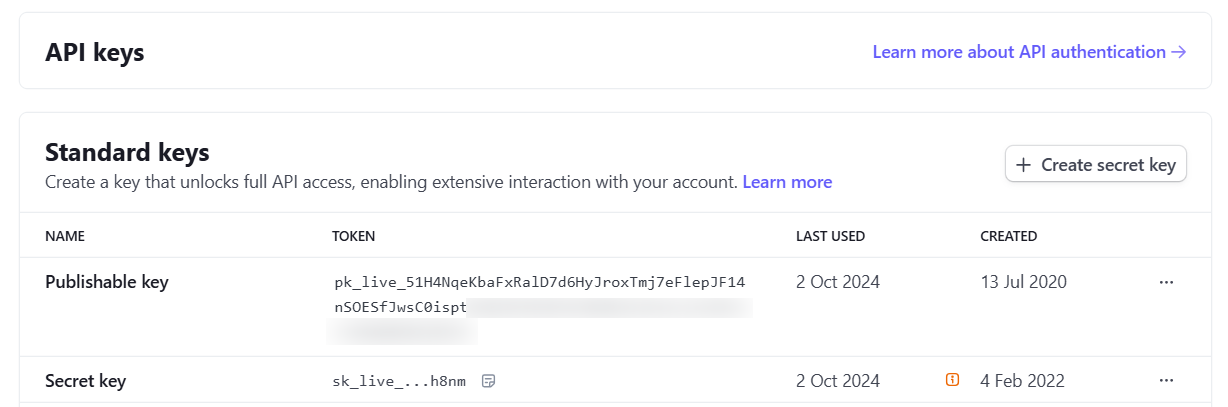
You will notice that the secret key is hidden, this is because one has already been created for the demo account.
NOTE: If you don't see a secret key or you can't remember what the key is then you will need to create a new one.
To create a new secret key click the button as shown below:
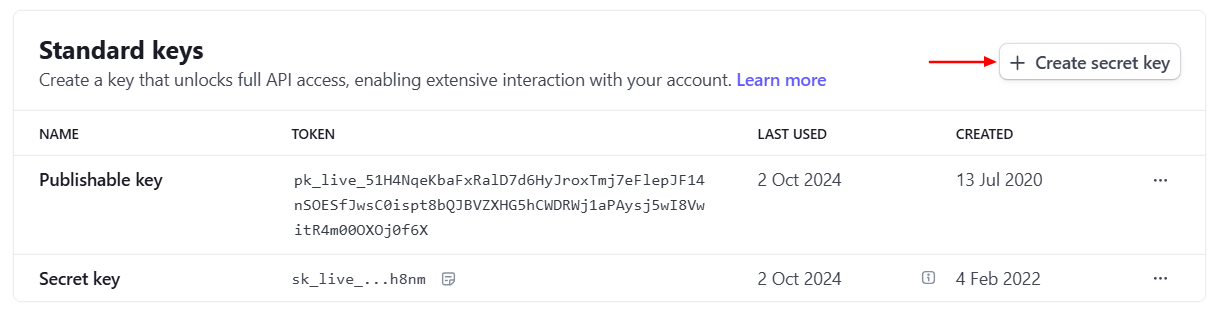
Stripe will now ask how they key will be used:
Providing this key to another website.
Building your own integration.
Select Building your own integration then Create Secret Key.
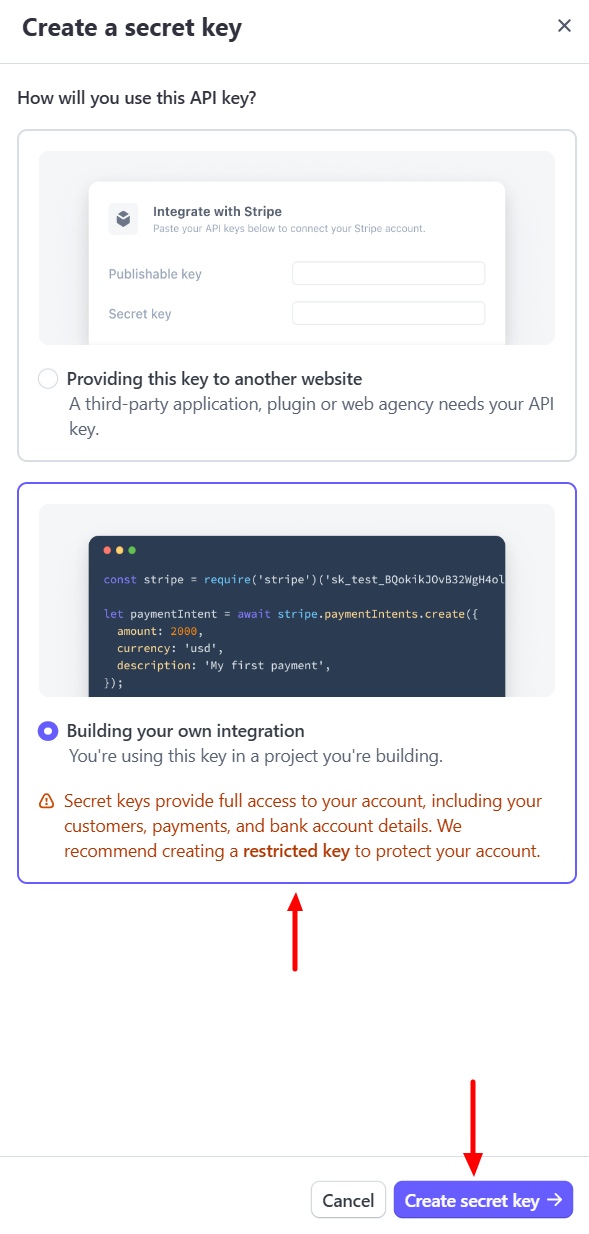
Before a new key can be created Stripe will send a verification email to you to confirm that you have requested the change.
Click the button to Send Verification and keep the browser window open for this next step.
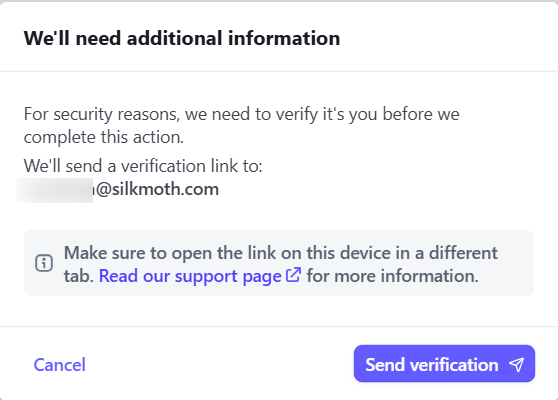
An email will now be sent to the registered email address for the Stripe account.
Once received click the link to verify your identity.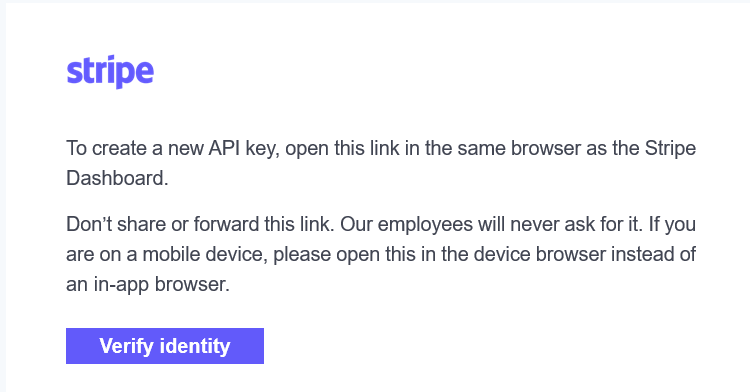
Once done a notification will display saying that you have been verified and you can now return to the window that you kept open.
You will be asked to give the key a name, use something like "SMT Website" and confirm.
A new window will now display with the secret key.
NOTE: Make sure you copy this as you will need to send it to Silkmoth, trading as Klipboard to setup your Stripe Integration.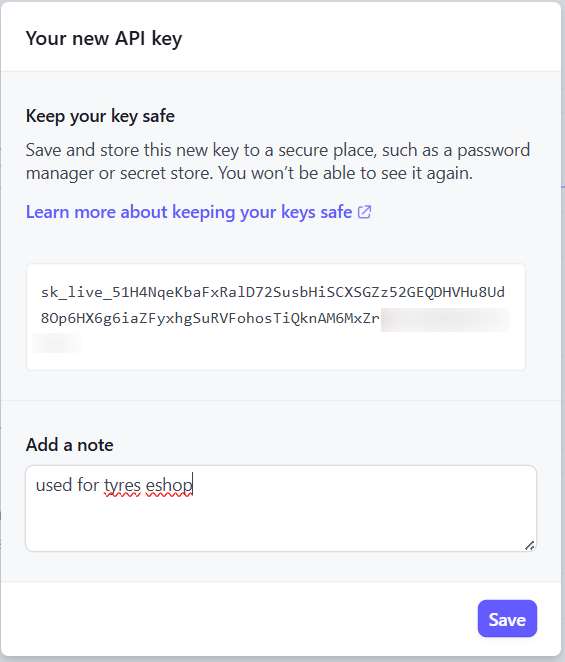
Once you leave this screen and click save you will no longer be able to view the full secret key so it is important that you keep it somewhere safe.
Lastly you will need to copy the Publishable key and send them to support@silkmoth.com.
On the API page hover over the Publishable key with your mouse and click it, this will copy the key.
You can now paste this into an email to support using this format: (copy and paste these two lines of text into an email to the Silkmoth (Klipboard) support team - support@silkmoth.com
Publishable key: <Paste the key here>
Secret key: <Paste the secret key>
Send the email once both keys have been provided and a member of the support team will setup your Stripe Integration.
If you need further support with obtaining your API keys, please contact the support team on 01625 433388 or email support@silkmoth.com
Refunds
There will be occasions where you might have to refund a customer payment.
To do this login to your Stripe dashboard https://dashboard.stripe.com
Navigate to the Payments section and find the order by either the customer email or the TyreClick Order ID.
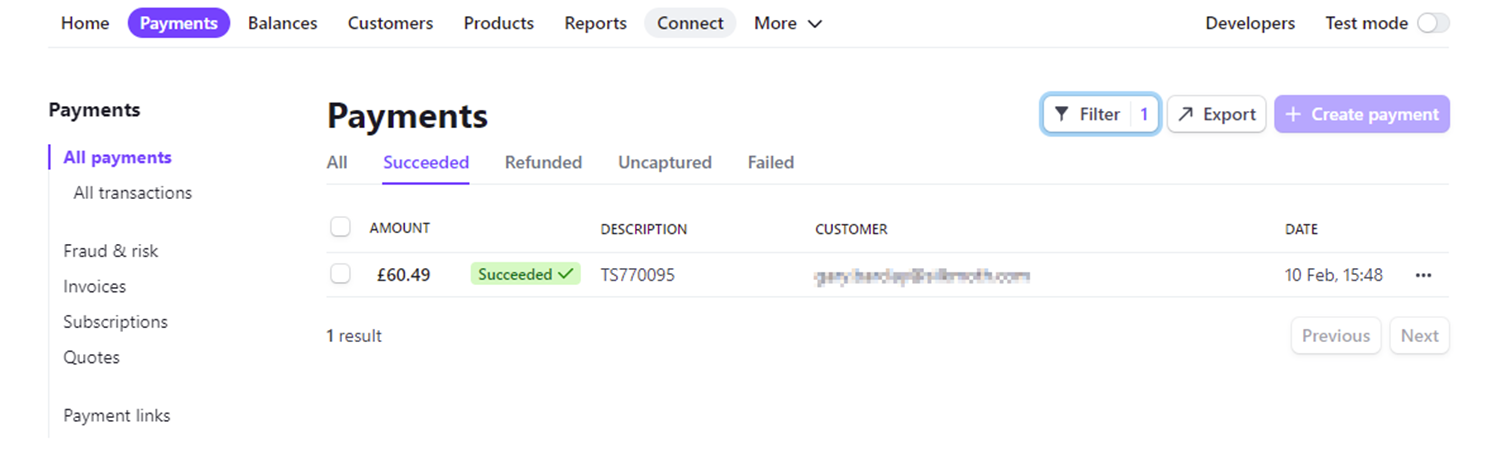
Click on the 3 dots to the right and refund payment or click into the order and use the refund payment button.
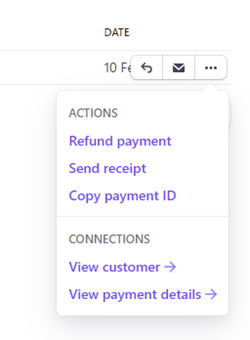
You will be presented with a pop-up, where you can decide how much to refund and select a reason. It will also advise you of how long the refund will take to process. (This is useful for informing your customer)
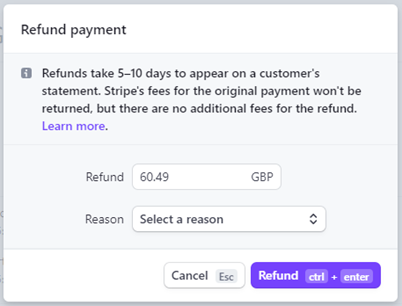
Confirm the refund amount, select a reason and press Refund.
The payment will be updated to “Refunded”.

Note that the fee from the original transaction is not refunded by Stripe, however, there is no charge for the refund itself.
